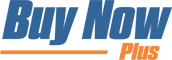Please search something !
Buy Now For Stripe works with...Stripe! So you must have a Stripe.com account in order to use Buy Now For Stripe's easy payment buttons/links. If you don't already have a Stripe account, you can ...
1. Login to your Buy Now Plus account, if you haven't setup your password yet, you can choose the "login with Stripe" link (skip to step 4 if you click the link.) 2. Once logged in, hover over the ...
Once you login to Buy Now Plus, you will be taken to your "Buttons" page. If not you can simply choose "Buttons" from your menu. Then choose the "create your first button" link. Once in the button ...
This could not be easier! Simply navigate to your button page. Choose the Edit (pencil) button, then check the "test mode" box, then "Update" To verify if your button is in Test Mode or not, simply ...
First Navigate to your buttons page. Click the Share (arrow) button to open your share options Now selecting the copy (pages) icon on either the "link" or "Website Embed Code" will copy those and you ...
Buy Now Button purchases are not tracked in the Buy Now Plus website, it is all in Stripe, so first navigate to Stripe.com and login there. Then if you have multiple Stripe accounts choose the one you ...
Login to your Stripe.com account, then click on the Payments option in the left sidebar. A list of all your payments will appear, then choose the one you want to refund. Once inside the payment ...
From your logged in page, navigate to "Buttons" from the menu then choose the "Add New" button Then simply fill out the details of your Membership, terms, pricing etc.. then choose which account you ...
Navigate and login to Stripe.com then click on the "Customers" icon from your dashboard. A list of all your customers will appear on the right. Simply click on the name of the customer you want to ...
Be sure to first read our "create your first button" and our "How to create a recurring subscription button" before this one. Just like creating a standard subscription, Fill out your Terms, ...